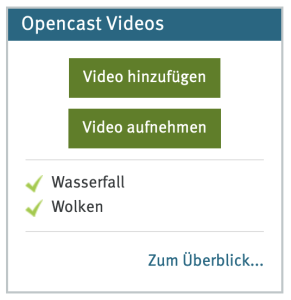Nachdem Sie einen eLectures-Antrag gestellt haben und dieser umgesetzt wurde, können Sie Ihre Hörsaalaufzeichnungen und Livestreams in Ihrem Learnweb-Kurs verwalten, sofern Sie bei der Beantragung einen Kurs angegeben haben.
Wir richten bei der Umsetzung Ihres Antrags bereits alles für Sie ein, damit Ihre Aufzeichnungen und ggfs. Ihr Livestream direkt für die Studierenden sichtbar sind und angeschaut werden können. Die folgenden Schritte sind daher nicht notwendig, um Aufzeichnungen und Streams zu nutzen, Sie können bei Bedarf aber dennoch einzelne Videos verwalten, an anderer Stelle im Kurs veröffentlichen, herunterladen und vieles mehr.
Videos und geplante Termine verwalten, bearbeiten, herunterladen und löschen
Nachdem Ihr Antrag bearbeitet wurde, finden Sie in der rechten Seitenleiste Ihres Learnweb-Kurses einen Kasten mit dem Titel "Opencast Videos":
Hier erhalten Sie eine Kurzübersicht über Ihre Videos und die geplanten Aufzeichnungstermine. Livestreams werden hier nicht aufgeführt. Sie können über "Video hinzufügen" und "Video aufnehmen" bei Bedarf eigene Lernvideos in Ihren Kurs hochladen oder direkt aus dem Browser aufzeichnen. Mit einem Klick auf "Zum Überblick..." kommen Sie zur Videoübersicht, in der all Ihre Videos und Termine tabellarisch aufgelistet sind:
Neben Start- und Enddatum der Aufzeichnungen (oder Upload-Datum bei selbst hochgeladenen Videos) sehen Sie hier den Titel und den Aufzeichnungsort jedes Videos. Unter Status können Sie z. B. sehen, ob das Video eingeplant wurde und in Zukunft aufgenommen wird, aktuell aufgezeichnet wird oder fertig aufgezeichnet wurde. Mit einem Klick auf das Fragezeichen neben "Status" erhalten Sie Beschreibungen für jedes hier erscheinende Symbol.
Die Spalte "Sichtbarkeit" hat aktuell keine Funktion und wird zukünftig entfernt. Sie erfahren weiter unten auf dieser Seite, unter dem Punkt "Videos gezielt bereitstellen", wie Sie Aufnahmen für Studierende gezielt sichtbar oder unsichtbar schalten können.
Unter "Aktionen" haben Sie verschiedene Werkzeuge, um Ihr Video zu verwalten:
- Mit Klick auf das Zahnrad öffnet sich ein weiteres Menü, in dem Sie die Metadaten des Videos bearbeiten können oder den Besitzer bzw. die Besitzerin des Videos ändern können. Metadaten sind hierbei z. B. der Titel des Videos, die Videosprache oder das Aufnahmedatum.
- Der nach unten gerichtete Pfeil ermöglicht es Ihnen, das Video herunterzuladen. Sie können dabei die Auflösung des Videos, das heruntergeladen werden soll, wählen.
- Mit dem Mülleimer-Symbol können Sie Videos oder geplante Aufnahmen löschen.
- Die Sprechblase ermöglicht es, uns mitzuteilen, wenn Sie ein Problem mit einem Video melden möchten. Wir erhalten dann direkt Informationen darüber, um welches Video und um welchen Learnweb-Kurs es sich handelt. Bitte nennen Sie uns bei einer Fehlermeldung die Schritte, die Sie unternommen haben, bei denen Sie anschließend auf den Fehler gestoßen sind, beschreiben Sie uns den Fehler genau und nennen Sie uns Ihre eingesetzte Hard- und Software.
Zuletzt haben Sie die Möglichkeit, mit Klick auf das Symbol unter "Bereitstellen" ein einzelnes Video im Learnweb-Kurs Studierenden zur Verfügung zu stellen, damit dieses abgespielt werden kann. Sie können auf der folgenden Seite bestimmen, unter welchem Titel und in welchem Bereich Ihres Kurses das Video erscheinen soll. Bitte beachten Sie, dass wir bei der Umsetzung Ihres Antrags bereits den Eintrag "Opencast Videos" oben im allgemeinen Bereich Ihres Kurses hinzufügen. Mit Klick darauf öffnet sich eine Übersicht über alle sichtbaren Videos. Sie müssen daher die Videos nicht einzeln zu Ihrem Kurs hinzufügen.
Videos gezielt bereitstellen
Wenn Sie Aufnahmen bei uns beantragt haben, richten wir Ihren Learnweb-Kurs so ein, dass Ihre Studierende unter dem Aktivität "Opencast Videos" oben in Ihrem Kurs Zugriff auf alle bisher durchgeführten Aufnahmen haben. Wenn Sie mehr Kontrolle darüber wünschen, welche Aufzeichnungen Ihre Studierende sehen können und an welcher Stelle die Videos im Kurs eingebunden werden, können Sie in der Videoübersicht die einzelnen Videos über die Spalte "Bereitstellen" in den Kurs einbinden. Sie können so gezielt bestimmen, wo die Videos im Kurs erscheinen und einzelne Videos passend zu den Lernabschnitten hinzufügen.
Möchten Sie verhindern, dass bestimmte Videos von Ihren Studierenden aufgerufen werden können, löschen Sie einfach die Aktivität "Opencast Videos" oben in Ihrem Kurs und binden Sie einzeln über die Spalte "Bereitstellen" in der Videoübersicht die Videos in Ihren Kurs an gewünschter Stelle ein, die Sie den Studierenden zur Verfügung stellen wollen.
Wenn Sie Aufnahmen vor der Veröffentlichung für die Studierenden kontrollieren möchten, löschen Sie zunächst ebenfalls die Aktivität "Opencast Videos" in Ihrem Learnweb-Kurs. In der Videoübersicht können Sie mit Klick auf den Titel des Videos dieses ansehen und kontrollieren. Wollen Sie das Video anschließend für die Studierenden freigeben, verwenden Sie ebenfalls die Schaltfläche in der Spalte "Bereitstellen".
Livestreams
Wenn Sie in Ihrem eLectures-Antrag angegeben haben, dass Sie einen Livestream wünschen, wird dieser von uns im oberen Bereich Ihres Learnweb-Kurses verlinkt und ist direkt für Ihre Studierenden sichtbar. Alle angegebenen Termine verwenden denselben Link. Wird aktuell keine Vorlesung übertragen, zeigt der Link an, wann der nächste Livestream starten wird. Sie können bei Bedarf, wie jede Learnweb-Kursaktivität, diesen Link in einen anderen Bereich verschieben, umbenennen oder ein- und ausblenden.